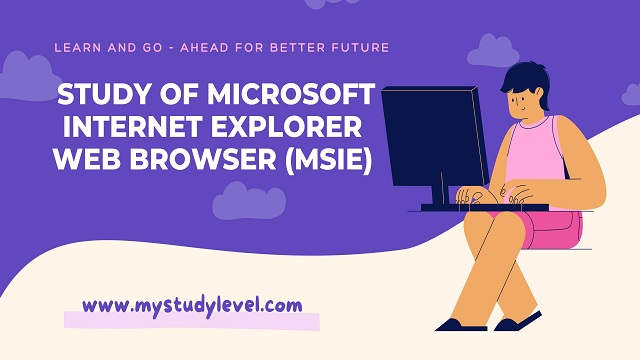Microsoft Internet Explorer Web Browser (MSIE)
Microsoft internet explorer is one very popular web browser Most Microsoft Products users use this simpler web browser. This section is going to provide a quick reference to some most commonly used features of MISE version 5.0/6.0 (if you are running a different version, some of the function shortcut, menu items ,etc may be different).
How to Start MISE
To start MISE
1) Click at Start-All Programs
2) In the program submenu, Click at Internet Explore.
3) And you’ll see MISE’s window open on your screen.
Anatomy of MISE
Every browser has some buttons available for most commonly used functions .Apart from these buttons, every browser has a bar to show the status and certain utilities to fasten up the webpage loading. Following lines discuss these elements of MISE.
Ø Standard Button Toolbar
The standard button toolbar offers some very useful buttons that are used for Navigating and Browsing.
Ø Stop Vs. Refresh Button
Refresh/Reload Button downloads the current web page a fresh.
Ø The stop button on the other hand stop loading the webpage any further
Apart from standard navigation buttons there some other control is msie that either gives you some useful information you perform some useful task these are
1 status bar .it is situated on the lower left corner of controls browser. It reports on the progress of the data download
2. Access indicator icon .it is situated on the upper right corner of the browser when your browser is retrieving data, it tells so by animating itself .if you click on it takes you to Microsoft home page.
3. View goes to menu this menu of msie lets you select a webpage you have previously accessed
To specify a state page off your choice you may follow this sequence off steps
1. On the msie menu bar click Tools Internet options
2. Now you can Internet Properties Dialog Box on your screen in this dialog box under general tab you can enter the url off your desired home page
Loading a web page just type a URL and add. Box of MSEI and, then either press enter or click at go button next to address box
Changing the text style while viewing the web page if you then that the text is too small and too big you can alter the text size this can be done choosing by the desire text size from view
Printing a web page to print a web page either select print command from file menu
Click the print button on standard toolbar some web pages are dividend into multiple independent sections called frames. You can also choose to print a frame at a time to print a particular frame and firstly select it by clicking in it and then to click a print button from print dialog box which appear after you click File -Print –Command
Playing tricks and history the address bar of MSIE display the URL of the page currently displayed in your Browser Window. But you can your click ay the down arrow symbol to the right of URL box you can get to see a pull down menu of URLS. This pull down menu shows the URL of sites and links to webpage you have visited so far
You can must be understand wondering, who stores or saving the URL
Viewing Source Code IN MSIE
Web Browsers let you view the HTML and CSS source code of a web page. Sneaking a peek at the source code of a web page is a great way to see how it’s built — and to see how you can do something similar.
To see the HTML code behind a web page, follow these simple steps:
1. Go online and open a web browser, such as Mozilla Firefox or Internet Explorer.
2. Go to any website by typing the URL of any web page whose HTML source code you’d like to see.
3. Look at the HTML source of the page:
o In Firefox, choose View→ Page Source from the menu bar.
o In Internet Explorer, choose View→ Source.
You’ll see a new window with the HTML code for the current page you are viewing. If you glance through the code, you’ll see the text content of the page and all the <a> tags for each link. You can select and copy the whole page or any portion of it.
Credit: © Daimler Vehicle Innovations USA LLC
In the example, the CSS link is written as a relative path — relative to the path already in the web browser. To complete the path you need to append /unassets/css/smart_min.css to the URL that shows in the address bar at the top of the screen.
When you finish adding the relative path to the URL, you press or click Enter to access the CSS; if you’re Running Windows, the CSS shows up in a Notepad file that opens automatically onscreen, as in the following figure.